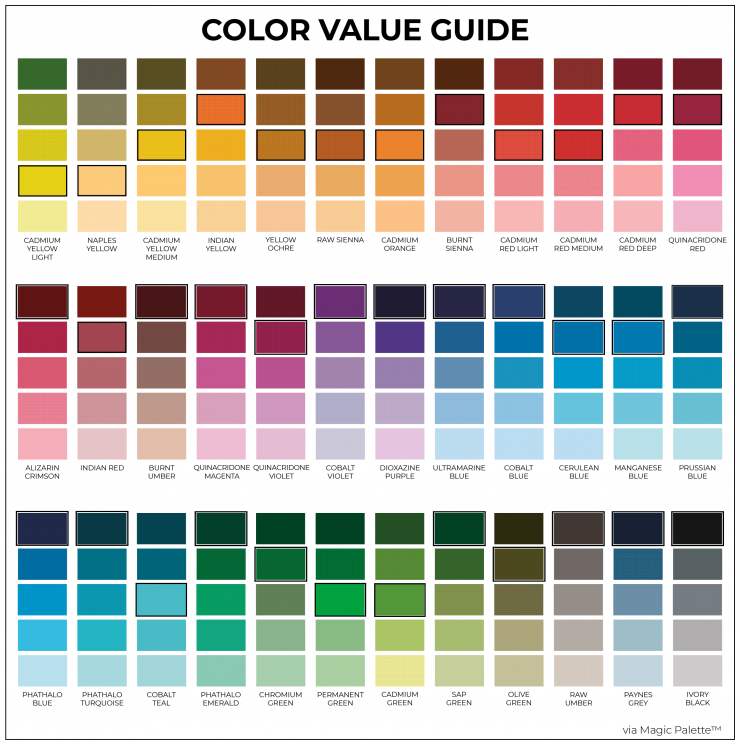Originally posted on 18/03/2022 @ 15:17
Nhanh chóng điều hướng màn hình After Effects của bạn như một người chuyên nghiệp. Dưới đây là một số phím tắt After Effects cần thiết cho dựng phim quảng cáo.
Nếu bạn có hoạt ảnh bất kỳ thứ gì trong After Effects , bạn sẽ biết có thể dành bao nhiêu thời gian chỉ để điều hướng nhiều nút, menu và cửa sổ trên màn hình.
Vì vậy, đó là lý do tại sao thật tiện lợi khi biết các phím tắt After Effects khác nhau.
Việc tùy chỉnh giao diện và xóa các cửa sổ không cần thiết có thể giúp ích rất nhiều cho quy trình làm việc và tổ chức dự án của bạn, thật đáng ngạc nhiên là bạn có thể tiết kiệm được bao nhiêu thời gian bằng cách học các phím tắt cơ bản của After Effects.
Do đó, chúng tôi đã tạo ra một danh sách các phím tắt hữu ích nhất để giúp bạn tiết kiệm thời gian một cách nhanh chóng.
Các phím tắt chung của After Effects
Đầu tiên, bạn có thể sẽ nhận ra một số phím tắt After Effects này, vì chúng phổ biến trên hầu hết các chương trình.
Bộ sưu tập các menu và menu phụ có thể điều hướng đáng kinh ngạc, vì vậy việc ghi nhớ những phím tắt này có thể giúp bạn tiết kiệm rất nhiều thời gian.
- Cmd + C – Sao chép
- Cmd + V – Dán
- Cmd + Z – Hoàn tác
- Cmd + S – Lưu
- Cmd + N – Thành phần mới
- Cmd + K – Cài đặt thành phần
- Cmd + I – Nhập
- Cmd + Y – Chất rắn mới
- Shift + Cmd + Y – Cài đặt vững chắc
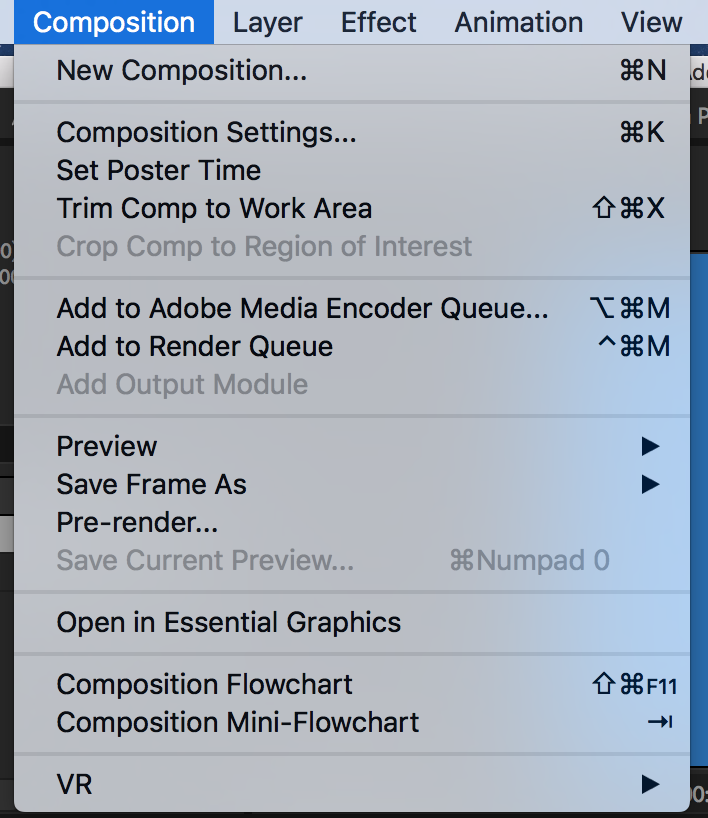
Tính chất
Học phím tắt thuộc tính là điều bắt buộc nếu bạn đang làm việc với nhiều khung hình chính. Với một phím chữ cái, bạn có thể nhanh chóng cuộn qua các tùy chọn thuộc tính cho từng tài sản.
Ngoài ra, nếu bạn nhấn các phím này trong khi giữ nút shift, bạn có thể hiển thị nhiều thuộc tính cùng một lúc.
- A – Điểm neo
- T – Độ mờ
- P – Chức vụ
- S – Thang đo
- R – Xoay vòng
- U – Tất cả các khung hình chính
Công cụ
Hãy đối mặt với nó, thanh công cụ trong After Effects rất khó sử dụng với các biểu tượng nhỏ và thậm chí cả menu thả xuống nhỏ hơn.
Tìm hiểu công cụ phím tắt sau các hiệu ứng và giúp bạn tiết kiệm thời gian và sự thất vọng khi kéo con trỏ lên đầu màn hình và nhấp vào biểu tượng sai.
- V – Mũi tên
- H – Tay
- Q – Hình dạng
- G – Bút
- Y – Xoay phía sau
- Cmnd + T – Loại
- Cmnd + B – Công cụ Brush / Công cụ Clone Stamp / Tẩy

Mặt nạ
Làm việc với mặt nạ là một lĩnh vực mà các phím tắt của After Effects mang lại lợi ích bằng cách giúp bạn tăng tốc mọi thứ. Các phím này có thể giúp bạn tiết kiệm khi nhấp qua ba menu thả xuống để đạt được các tùy chọn mong muốn.
- MM – Tất cả cài đặt mặt nạ
- M – Đường dẫn mặt nạ
- F – Mặt nạ Feather
- TT – Độ mờ của mặt nạ
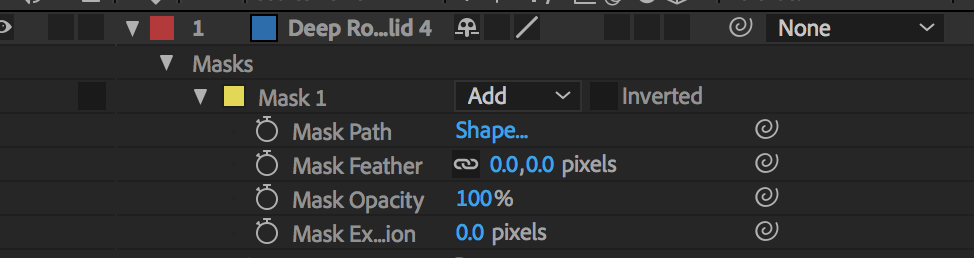
Không gian làm việc
Bạn nên làm việc với độ dài tổng hợp dài hơn đoạn bạn định thực hiện, nhưng điều này có thể làm chậm thời gian kết xuất và phát lại của bạn. Đặt phần đầu và phần cuối của không gian làm việc của bạn có thể giúp giải quyết vấn đề này.
Sắp xếp playhead của bạn trên dòng thời gian mà bạn muốn không gian làm việc của mình, nhấn B để tạo điểm tại chỗ và N để tạo điểm xuất phát của bạn.
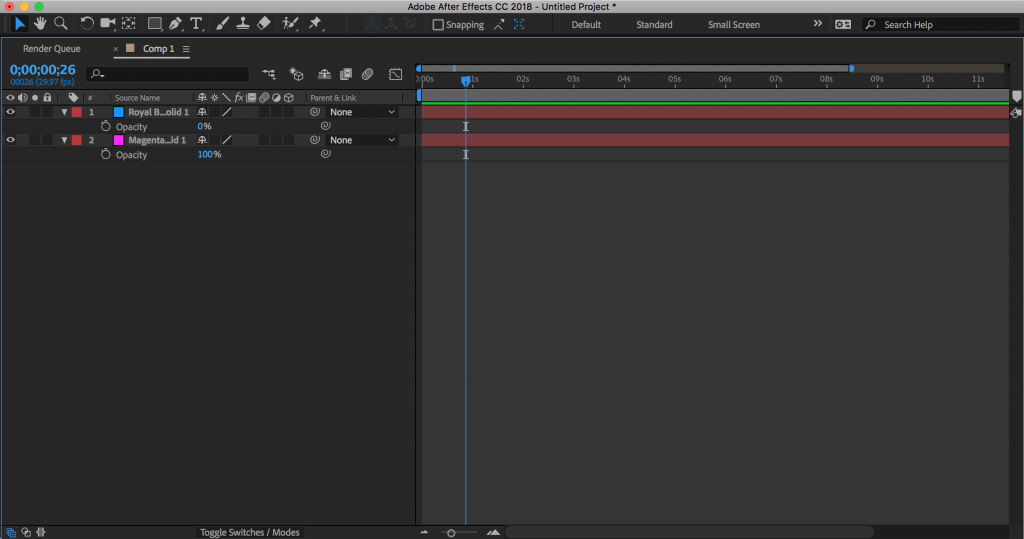
Phù hợp với người xem
Bất kể bạn đang làm gì trong After Effects, có khả năng bạn sẽ phóng to và thu nhỏ cửa sổ trình xem để xem kỹ hơn tác phẩm của mình.
Việc nhấp vào menu nhỏ để ‘Điều chỉnh’ công cụ của bạn vừa với người xem có thể là một sự lặp lại tẻ nhạt. Thay vào đó, hãy nhấn Shift + / để làm cho máy tính của bạn vừa với người xem.
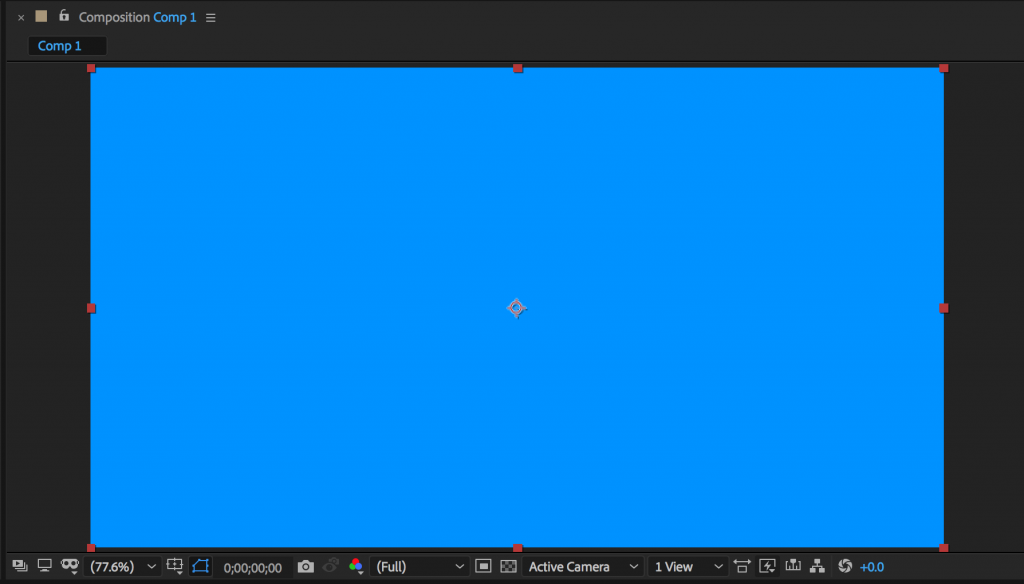
Toàn màn hình
Tất cả chúng tôi đã làm được; đã nhấn nhầm một nút và kết thúc ở chế độ toàn màn hình của một bảng điều khiển.
Sự thật là, đây có thể là một trong những phím tắt hữu ích nhất trong After Effects khi làm việc với các tác phẩm có chứa nhiều lớp, nhưng nếu bạn vô tình làm vậy thì có thể hơi sốc.
Chọn bảng và nhấn ~ để vào và thoát khỏi chế độ toàn màn hình trên bảng đó.
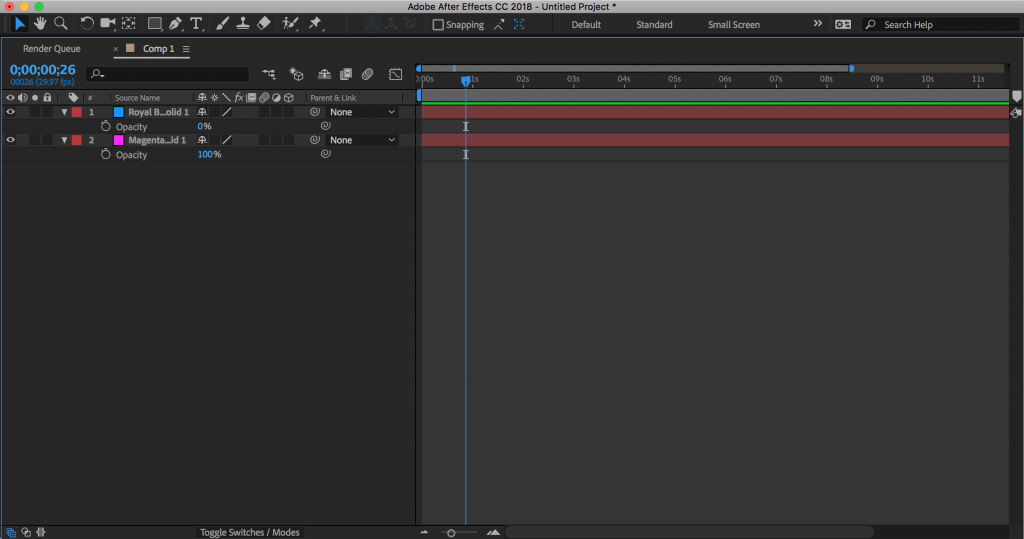
Lưu khung hình hiện tại
Đôi khi, bạn có thể cần xuất một khung hình duy nhất của video. Có một số cách để thực hiện việc này, nhưng cách nhanh nhất là với phím tắt này.
Chỉ cần căn chỉnh đầu phát của bạn với khung mà bạn muốn xuất và sử dụng Cmd + Opt + S.
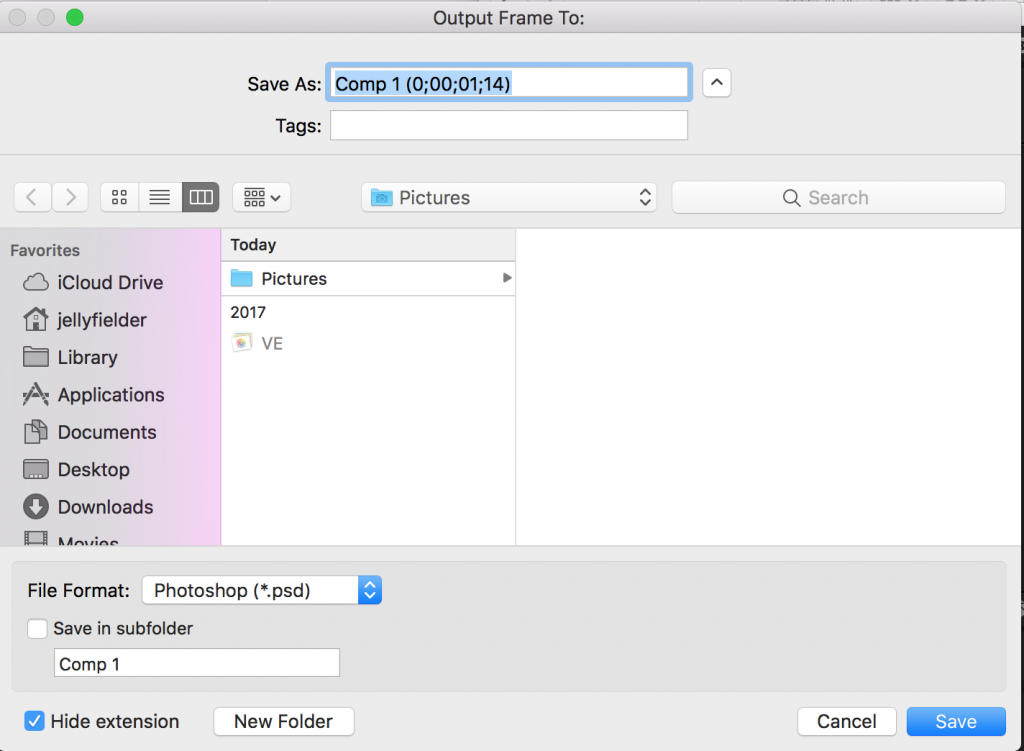
Precomp các lớp của bạn
Soạn trước các lớp của bạn là điều cần thiết để có một quy trình làm việc hiệu quả. Nếu bạn không sử dụng pre-comps trong công việc của mình, bạn nên làm quen với cách thức và thời điểm sử dụng chúng.
Điều này không chỉ quan trọng đối với các kiểu hoạt hình cụ thể mà còn là một cách tuyệt vời để giữ cho các dự án của bạn có tổ chức.
Việc biên dịch trước không cần phải phức tạp: chọn các lớp bạn muốn biên dịch trước và sử dụng Cmd + Shift + C để hiển thị cửa sổ cài đặt trước khi biên dịch.

Lưới
Cuối cùng, lưới rất hữu ích khi sắp xếp nội dung của bạn trên canvas.
Tuy nhiên, chúng làm cho việc xem tác phẩm của bạn trông như thế nào thông qua rất nhiều dòng trên màn hình trở nên khó khăn.
Sau đó, bạn có thể bật và tắt lưới bằng cách sử dụng phím tắt Cmd + ‘

Tóm tắt – Phím tắt cho After Effects
Tóm lại, có hàng trăm phím tắt của After Effects, và không chắc bạn sẽ ghi nhớ tất cả; tìm hiểu danh mục cá nhân gồm các phím tắt phù hợp nhất với công việc bạn làm.
Bạn có thể mua bìa bàn phím mã màu đó và nêu chi tiết các phím tắt hoặc nếu bạn sử dụng máy tính bảng, hầu hết chúng đều cho phép bạn tạo các nút phím tắt của riêng mình.
Tuy nhiên, nếu bạn học được các phím tắt After Effects này, đây có thể là một kỹ năng quý giá có thể tiết kiệm cả thời gian và tiền bạc vì bạn có thể trở thành một họa sĩ hoạt hình hiệu quả hơn.
Ngoài ra, nếu bạn là người mới và mới bắt đầu thì hãy xem bài viết khác của chúng tôi về các Plugin tốt nhất cho After Effects , chúng thực sự có thể giúp bạn tiết kiệm thời gian!