Originally posted on 18/03/2022 @ 15:24
Một trong những lợi thế đáng kể mà Final Cut Pro X có được so với các đối thủ chỉnh sửa phi tuyến tính là sự dễ dàng mà bạn có thể thực hiện chỉnh sửa đa ảnh.
Các tính năng đồng bộ hóa và phát lại mạnh mẽ giúp việc tạo và chỉnh sửa trình tự từ lên đến 16 góc trở nên đơn giản.
Trong bài viết này, chúng tôi sẽ sử dụng ví dụ về chỉnh sửa đa kênh một sự kiện trực tiếp được quay bằng hai camera.

Bước đầu tiên của quá trình chỉnh sửa nhiều tệp diễn ra sau khi nhập. Khi tài liệu đã có trong Sự kiện của bạn , hãy sử dụng Từ khóa để nhóm từng phần của clip trong ngày lại với nhau.
Giải thích về các phương pháp và lợi ích của Từ khóa có trong bài viết Cách tổ chức trong FCPX . Bằng cách sử dụng Từ khóa, chúng tôi có thể tách các cảnh quay và tập trung vào một phần của đám cưới.
Bước tiếp theo của chỉnh sửa đa tệp là đồng bộ hóa các phần liên quan thành một Clip nhiều tệp . Phần này là màn khiêu vũ đầu tiên của cặp đôi, được ghi lại bằng một máy quay tĩnh và một máy lưu động.
Nếu bạn có nhiều clip được liên kết hơn, việc xem nội dung Trình duyệt ở Chế độ danh sách sẽ cho khả năng sử dụng siêu dữ liệu máy ảnh để xác định những clip cần kết hợp với nhau. Với ba clip được chọn, chúng ta có thể nhấp chuột phải và chọn New Multicam Clip .
( Tùy chọn Synchronize Clip sẽ không tạo ra một clip nhiều góc độ, mà là một Clip tổng hợp của các mục đã chọn.
Các clip ghép rất phù hợp để kết hợp video với vùng phủ âm thanh riêng biệt, để tạo thành một clip chung để sử dụng như một phần tử duy nhất).
Cửa sổ mở ra tiếp theo cho phép chúng tôi quyết định cách tạo Clip Multicam.
Chúng tôi có thể khám phá vô số tùy chọn, nhưng điều quan trọng nhất là ‘Sử dụng âm thanh để đồng bộ hóa’. Giả sử tất cả các clip đã chọn đều có âm thanh được ghi lại, FCPX sẽ thực hiện chính xác điều đó.
Nếu không, giá trị của việc có máy ảnh được đồng bộ hóa mã thời gian sẽ tạo ra sự khác biệt ở đây. Sau khi OK, quá trình này sẽ mất thời gian liên quan đến định dạng của các video clip, độ dài của chúng và số lượng mà bạn đang cố gắng đồng bộ hóa.
Sau khi được tạo, Trình duyệt sẽ chuyển đến Clip Multicam mới , có thể nhận dạng bằng biểu tượng hình tứ giác. Trước khi chúng tôi lặp lại quy trình với các clip còn lại, chúng tôi phải kiểm tra đồng bộ hóa đã hoạt động chưa.
Nhấp đúp vào Multiticam Clip sẽ mở nó trên Dòng thời gian trong môi trường Angle Editor , trong đó chúng ta có thể thấy sự sắp xếp của các clip.

Tất cả đều ổn, bạn sẽ có thể xem các clip được sắp xếp một cách hoàn hảo mà không cần điều chỉnh.
Cách nhanh nhất để kiểm tra là kích hoạt Âm thanh giám sát cho tất cả các clip và phát lại từ một điểm mà tất cả các góc đều có mặt. Nó cũng có ý nghĩa khi đổi tên Angles của bạn theo chức năng.
Nếu bạn có kế hoạch thực hiện bất kỳ hiệu chỉnh màu sắc nào, có thể tiết kiệm thời gian sau này bằng cách thực hiện ngay bây giờ, với các clip trong Trình chỉnh sửa góc .
Lưu ý rằng theo mặc định trong Trình chỉnh sửa góc , con trỏ sẽ trở thành công cụ Vị trí , do đó cho phép bạn di chuyển các clip xung quanh mà không bị ảnh hưởng bởi Dòng thời gian từ tính . Vì vậy, nếu bất kỳ clip nào không đúng vị trí, bạn có thể kéo và thả chúng tùy ý.

Trong ví dụ này, chúng ta có thể thấy rằng việc có hai clip khác nhau cho cảnh quay rộng đã tạo ra bản nhạc thứ tư. Mọi thứ vẫn đồng bộ, nhưng FCPX đã giả định mỗi clip là một camera, do đó tạo ra một góc cho mỗi clip.
Chúng tôi muốn làm việc với ít góc độ hơn nếu cần, vì vậy để khắc phục điều này, chúng tôi có thể kéo clip trên cùng vào rãnh bên dưới.

Ngay sau khi bạn di chuyển bất cứ thứ gì, chú thích mã thời gian sẽ xuất hiện, cho biết clip đang được dịch chuyển lùi lại hoặc chuyển tiếp theo thời gian so với vị trí hiện tại của nó.
Nếu quá trình đồng bộ hóa tự động là chính xác, chúng tôi muốn giữ nguyên tất cả các số không: Điều này có thể truy cập dễ dàng hơn bằng cách xếp thẳng đầu phát vào cuối clip và bật Chụp nhanh .
Để có những điều chỉnh nhỏ về thời gian, hãy sử dụng các phím <> để di chuyển các clip dọc theo một khung hình tại một thời điểm.

Khi bạn đã hợp nhất các clip phân tán, tốt nhất là xóa các đoạn góc không liên quan.
Điều ngược lại cũng có thể xảy ra: Thêm một góc cho phép bạn đưa nội dung khác vào clip có thể được tự động đồng bộ hóa với Góc giám sát hoặc được định vị theo cách thủ công.
Khi bạn hài lòng, Multicam Clip được xây dựng chính xác, tôi khuyên bạn nên thực hiện các nhiệm vụ quản lý sau. Một lần nữa, chi tiết thêm về các bước này có trong bài viết Cách tổ chức trong FCPX .

Đầu tiên, gắn thẻ Multiticam Clip mới của bạn bằng Từ khóa thích hợp, để nó được nhóm với các clip thành phần ban đầu.
Cuối cùng, chúng tôi không cần phải xem những clip này nữa, vì chúng tôi sẽ chỉnh sửa trực tiếp với Multiticam Clip . Do đó, hãy xác định những clip đó đã được đồng bộ hóa thành công và đánh dấu chúng là Bị từ chối .
Sau đó, chọn Ẩn các clip bị Từ chối, thật dễ dàng để xem những clip vẫn cần đồng bộ hóa. Cuối cùng, bạn sẽ chỉ nhìn vào các Đoạn clip nhiều dải đã sẵn sàng cho việc chỉnh sửa chỉnh sửa nhiều đoạn.
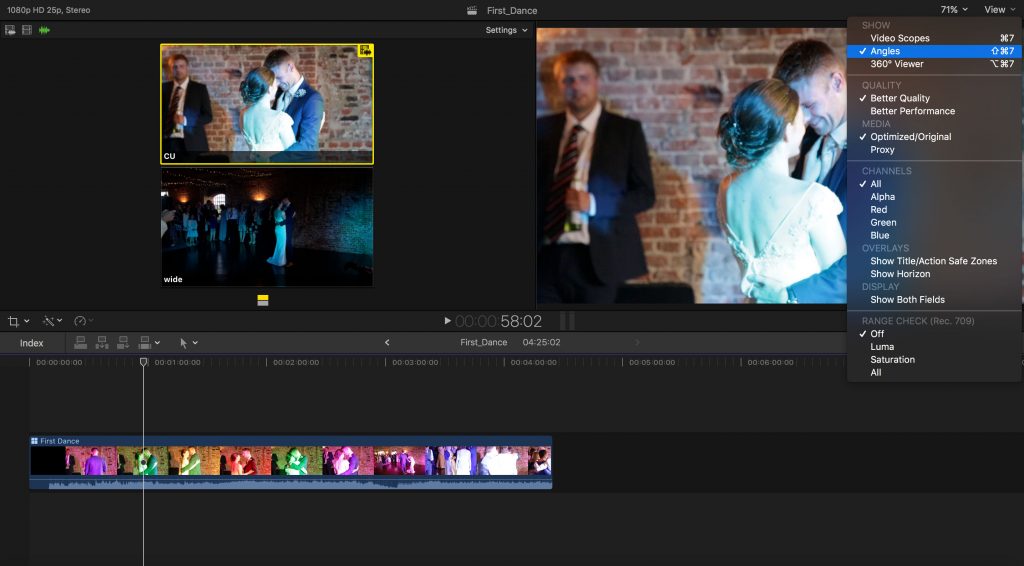
Với một Multiticam Clip trên dòng thời gian Dự án của bạn, bạn cần điều chỉnh bố cục không gian làm việc của mình. Tôi thích ẩn Trình duyệt và sau đó mở cửa sổ View> Angles .
Giờ đây, chúng tôi có thể xem tất cả các luồng hiện có bên trong clip khi chúng tôi lướt qua dòng thời gian. Từ Cài đặt hiển thị, chúng ta có thể chọn góc xem 2, 4, 9 hoặc 16 cùng một lúc.
Về lý thuyết, có thể chỉnh sửa trực tiếp bằng nhiều góc độ như vậy, nhưng phần cứng của bạn hạn chế khả năng thực tế để tăng số lượng luồng.
Có thể xem cửa sổ Angles bất cứ lúc nào và nó có thể hữu ích khi sắp xếp các clip theo cách thủ công trong Angle Editor.
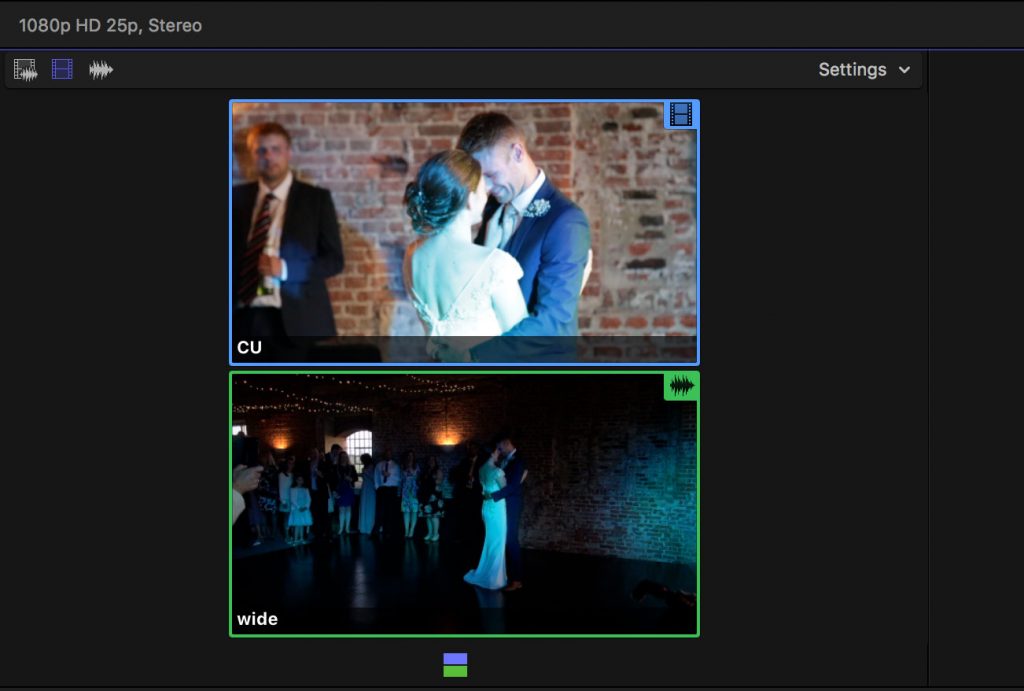
Chỉnh sửa chỉnh sửa đa ảnh trực tiếp được thực hiện chỉ bằng cách chọn góc mà bạn muốn cắt trong khi phát lại, giống như được thực hiện trong quá trình phát sóng trực tiếp.
Sự khác biệt ở đây, tất nhiên, là tất cả các vết cắt có thể được điều chỉnh, cải thiện hoặc loại bỏ khi rảnh rỗi. Việc cắt giảm có thể là chỉ chuyển đổi video, chỉ âm thanh hoặc cả hai cùng nhau.
Màu đường viền của các góc thay đổi thành xanh lam, xanh lục hoặc vàng theo đó có các yếu tố hoạt động tại thời điểm đó.
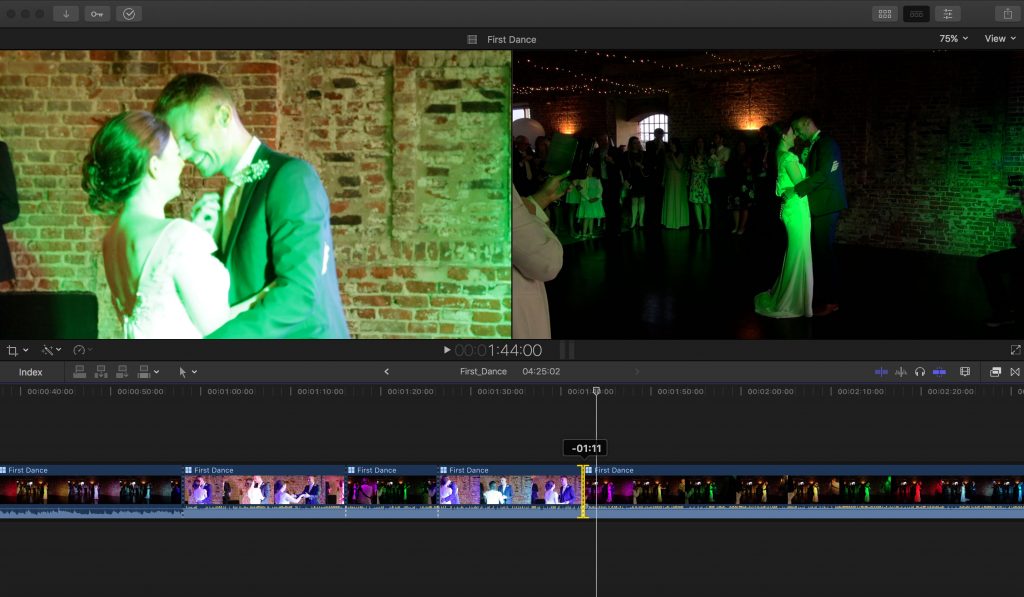
Các vết cắt xuất hiện trên clip dưới dạng các đường chấm dọc. Thời gian của các chỉnh sửa có thể được điều chỉnh bằng cách sử dụng công cụ Trim , cho phép trượt điểm cắt qua lại khi cần thiết.
Mở rộng clip cho phép điều chỉnh âm thanh, độc lập với video, như với chỉnh sửa clip tiêu chuẩn.
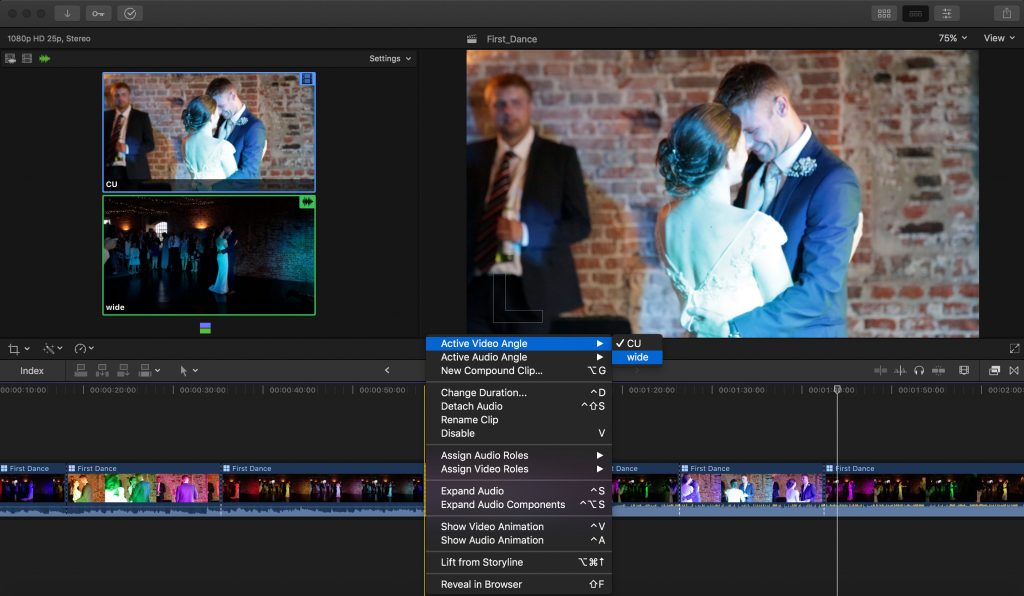
Liên quan đến vị trí của đầu phát, nhấp chuột phải vào clip cho phép thêm các đoạn cắt bổ sung cho cả góc Video Hoạt động và Âm thanh Hoạt động .
Menu con này cũng có thể được sử dụng để thay đổi các đoạn cắt hiện có. Để loại bỏ một vết cắt không mong muốn, trước tiên, đánh dấu nó và sử dụng phím xóa lùi để xóa nó, giữ nguyên góc trước đó hoạt động.
Sau khi chỉnh sửa trực tiếp ban đầu. nó rất đáng để xem lại dự án và sửa đổi các đoạn cắt có vấn đề hoặc sử dụng sai.
Cũng nên xem xét nhịp điệu và thời gian thay đổi góc quay video để không làm mất phương hướng của người xem. Việc sử dụng nhiều góc độ nên để nâng cao trải nghiệm xem, không làm rối mắt.
Nhiều Clip không yêu cầu sử dụng riêng lẻ. Chúng có thể được thêm vào bất kỳ dự án nào và kết hợp với bất kỳ loại nội dung và tài liệu nào khác. Họ luôn duy trì khả năng chỉnh sửa đa điểm Active Angle của mình.
Kết thúc – Chỉnh sửa nhiều mảng trong Final Cut Pro X
Như với hầu hết các quy trình chỉnh sửa đa kênh ban đầu, rất đáng để thử nghiệm với các Đoạn clip nhiều dải trước khi bắt tay vào một dự án quan trọng.
Nhận biết được những điều kỳ quặc và cách giải quyết các vấn đề ở tất cả các giai đoạn của quy trình sẽ giúp bạn tăng cường sự tự tin và cải thiện kết quả đầu ra của mình. Thành thạo chỉnh sửa đa sắc trong Final Cut Pro X là một cách sử dụng lý tưởng thời gian của bạn và sức mạnh mà phần mềm cung cấp.

