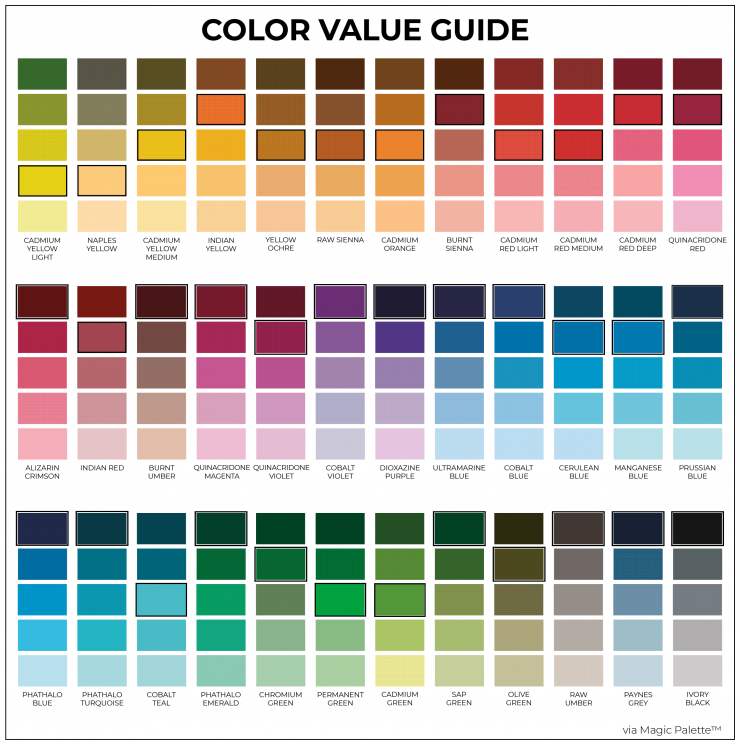Originally posted on 18/03/2022 @ 15:12
Bạn đang cần tìm Phân loại màu cơ bản trong Final Cut Pro X ? Một trong những điểm khác biệt đáng chú ý giữa video nghiệp dư và chuyên nghiệp là phân loại màu sắc. Nếu phim của bạn thiếu cân bằng màu sắc hoặc nếu màu sắc của các bức ảnh trong một cảnh không khớp nhau, thì điều đó sẽ dễ nhận thấy.
Việc phân loại màu sắc có thể được thực hiện để đạt được sự hài hòa về mặt kỹ thuật giữa các hình ảnh hoặc để áp dụng một lớp hoàn thiện nghệ thuật cụ thể cho một tác phẩm.
Nếu tất cả điều đó nghe có vẻ đáng sợ, thì tin tốt là tất cả các phần mềm chỉnh sửa cấp chuyên nghiệp sẽ đi kèm với các công cụ thiết yếu để bắt đầu với phân loại màu sắc.
Khi bạn cảm thấy thoải mái với những điều đó, bạn có thể thử nghiệm với các tính năng nâng cao hơn. Khi làm việc trong Final Cut Pro X , bạn thậm chí có thể thực hiện tự động bước chỉnh sửa màu đầu tiên.
Trong cửa sổ Nhập Final Cut Pro X, có ngăn Phân tích và Khắc phục . Tại đây, bạn sẽ tìm thấy tùy chọn Phân tích video để cân bằng màu sắc . Về cơ bản, điều này tương ứng với cách đoạn phim được quay ban đầu và nếu máy ảnh của bạn được cân bằng trắng chính xác.
Điều này có nghĩa là cách máy ảnh của bạn nhìn thấy các vật thể màu trắng trong các điều kiện ánh sáng khác nhau và cách nó sau đó thể hiện tất cả các màu khác trên quang phổ. Nói chung, cân bằng trắng không chính xác có thể dẫn đến video trông quá xanh (mát) hoặc quá cam (ấm.)
Đánh dấu vào tùy chọn này có nghĩa là Final Cut Pro X sẽ xem xét từng clip bạn nhập và cố gắng sửa bất kỳ màu nào không cân bằng. Điều này cũng sẽ bao gồm các vấn đề về độ phơi sáng (các phần sáng nhất của hình ảnh) và độ tương phản (cách chúng so sánh với các vùng tối nhất). Đây là một tính năng hữu ích nhưng không có nghĩa là một khoa học chính xác. Nếu bạn muốn thử, có lẽ hãy thử một vài clip, vì nó sẽ làm chậm thời gian nhập tổng thể.
Đây là một quá trình có thể được thực hiện sau khi nhập, trên cơ sở từng đoạn một. Cho dù clip đang ở trong Trình duyệt hay đang được sử dụng trên Dòng thời gian , nhấp vào nút nâng cao sẽ hiển thị tùy chọn menu Màu Cân bằng . Ngay lập tức, clip sẽ mang một diện mạo mới, tùy theo mức độ cần điều chỉnh. Điều này hoạt động tốt như thế nào phụ thuộc vào ánh sáng tổng thể và chất lượng chung của cảnh quay của bạn.
Nếu bạn không chắc chắn về sự khác biệt là gì, bạn có thể tắt số dư tự động trong Thanh tra . Ngăn Hiệu ứng sẽ liệt kê ứng dụng Màu Cân bằng , nơi nó có thể bị vô hiệu hóa hoặc được điều chỉnh Phương pháp . Chơi với các cài đặt này có thể hiển thị ngay trước và sau khi so sánh ảnh hưởng của cân bằng màu.
Một tùy chọn khác trong menu cải tiến là Màu phù hợp . Tính năng này sẽ cố gắng sao chép giao diện của một clip này với một clip khác. Đầu tiên, chọn clip bạn muốn thay đổi, chọn Match Color , sau đó nhấp vào clip có giao diện mong muốn. Khi bạn tự tin hơn với việc phân loại thủ công, bạn vẫn có thể sử dụng các tùy chọn này làm phím tắt trước khi tự mình thực hiện các điều chỉnh tốt hơn.
Thật vậy, điều đáng chú ý là khi phân loại màu trong Final Cut Pro X, các hiệu ứng có thể được xếp chồng lên nhau. Không một công cụ hoặc thiết lập nào nhất thiết phải khắc phục sự cố hoặc đạt được một diện mạo nhất định, mà có thể cần sự kết hợp của nhiều nỗ lực. Cũng như các hiệu ứng hình ảnh khác trong Final Cut Pro X, tất cả các lớp bạn thêm vào clip có thể được tắt và bật bên trong cửa sổ Thanh tra .
Có tùy chọn bên dưới menu View , để hiển thị Phạm vi video . Màn hình Histogram , Vectorscope và Waveform là các trình chiếu trực quan của dữ liệu màu phân tích. Khi bạn thực hiện các chỉnh sửa, chúng sẽ cập nhật theo thời gian thực, đây là một cách tuyệt vời để tìm hiểu thêm về bản chất khoa học của màu sắc và ứng dụng của nó trong quá trình phân loại.

Đối với các điều chỉnh thủ công, phiên bản 10.4 hiện tại của Final Cut Pro X đi kèm với một danh sách các công cụ mới. Khi một clip có trên Dòng thời gian , tùy chọn ‘ Hiển thị Trình kiểm tra Màu ‘ sẽ khả dụng. Chúng ta hãy lần lượt xem xét từng loại trong số bốn kiểu chỉnh sửa màu sắc.

Bảng Màu hiển thị một phổ màu dọc, được chia cắt bởi một đường ngang, với bốn điểm nút. Chúng đại diện cho các phạm vi Highlights , Midtones , Shadows và Master của clip. Di chuyển một nút đến một không gian màu khác sẽ ảnh hưởng trực tiếp đến phần đó của hình ảnh, trong thời gian thực. Đi phía trên đường ngang về phía một màu sẽ tăng số lượng của nó. Định vị lại một chế độ bên dưới đường kẻ sẽ làm giảm màu đó, đồng thời với việc bổ sung thêm nhiều màu tương phản hơn.

Vị trí tương tự của nút cũng được biểu thị bằng các giá trị số kỹ thuật số, có thể được nhập vào để có độ chính xác tối đa. Định dạng này được tái tạo cho Độ bão hòa và Phơi sáng , rất tốt để mang lại độ tương phản tốt hơn cho ảnh của bạn và làm cho một số màu sắc sống động hơn hoặc bị tắt tiếng.

Phiên bản đầu tiên gần đây là Bánh xe màu . Các tính năng này cung cấp các tính năng kết hợp của Bảng màu , nhưng với mức độ kiểm soát tinh vi hơn. Tùy chọn kỹ thuật số cũng cho phép thiết lập nhiệt độ màu tổng thể, trên cùng độ Kelvin mà máy ảnh của bạn sẽ tham chiếu (từ 2500-10000K).

Color Curves rất tuyệt nếu bạn đã quen với phần mềm chỉnh sửa hình ảnh nâng cao, như Abode Photoshop. Luma (vùng trắng nhất) và các màu tổng hợp chính – đỏ, xanh lam, xanh lục – có thể được điều chỉnh độc lập trên toàn bộ phạm vi hình ảnh của clip.

Nếu bạn cảm thấy đặc biệt tự tin, thậm chí còn có các đường cong Hue / Saturation hoàn toàn mới , mỗi đường đều cung cấp khả năng kiểm soát chi tiết các điểm màu cụ thể trong hình ảnh. Mức độ điều chỉnh được cung cấp cho thấy chiều sâu và độ phức tạp của việc phân loại màu không chỉ cho các mục đích kỹ thuật mà còn mở rộng thành các lựa chọn để thể hiện nghệ thuật.

Mỗi hiệu ứng khác nhau này có thể được áp dụng cho các khu vực cụ thể trong clip của bạn bằng cách sử dụng Mặt nạ hình dạng . Ngoài ra, bạn có thể tự thay đổi một màu cụ thể bằng cách sử dụng Mặt nạ màu , được biểu thị dưới dạng biểu tượng ống nhỏ mắt. Việc phân loại màu cũng có thể được định thời gian cụ thể bằng cách sử dụng khung hình chính.
Nhiều phiên bản của mỗi hiệu chỉnh màu có thể được thêm vào một clip và trong danh sách Hiệu ứng (tùy chọn phiên bản nào ở trên cùng có ảnh hưởng vượt trội). Kéo và thả thay đổi thứ tự và mỗi thứ có thể được tắt / bật để dễ so sánh.

Hãy nhớ rằng mức tổng thể mà bạn có thể điều chỉnh màu trong khung video phụ thuộc vào độ phân giải và độ sâu lấy mẫu màu của chính vật liệu. Khi sở thích của bạn đối với các định dạng video ngày càng tăng, thì yêu cầu phân loại màu của bạn cũng vậy.
Có rất nhiều plugin có sẵn để chấm điểm trong Final Cut Pro X, từ các trang web rẻ tiền như FCPeffects , cho đến Magic Bullet Look cho các cấp độ phong cách phim truyện.
Ngoài ra còn có các ứng dụng phân loại màu chuyên dụng, nổi tiếng nhất là DaVinci Resolve và FilmConvert (chúng tôi hiện được giảm giá 10%). Bạn có thể quen thuộc với máy ảnh và phần cứng của họ, nhưng bộ màu cấp độ ngành của họ cũng có một số tính năng chỉnh sửa khá nâng cao.
Cách tốt nhất để hiểu phân loại màu trong Final Cut Pro X là bắt đầu thử nghiệm tất cả các tính năng và xem điều gì phù hợp nhất với bạn. Nếu bạn không có dự án nào để thực hiện, hãy thử tải xuống một số cảnh quay có sẵn và chơi.